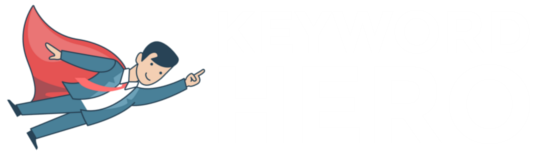Before you can start digging deeper into your organic traffic and keywords, you need to create an account with Keyword Hero and add the domain that the Hero should find the keywords for. All you need is a Google account and access to both Google Analytics and Google Search Console. The process of setting up Keyword Hero is really simple and consists of the following steps:
- Creating a Keyword Hero account.
- Selecting the GA View that contains the domain.
- Selecting a conversion or goal.
- Connecting the right Search Console properties.
- Creating an upload account.
- Selecting the right plan.
Though this might seem a lot, the user flow is very straightforward and simple and will literally take less than two minutes. This article is a step by step tutorial on how to do set Keyword Hero up properly.
Signing up
The very first step is to create a profile that will contain all your domains that the Hero will analyze for you. To make this easy, the Hero uses Google’s login. You can use any Google account, it doesn’t have to be a Gmail account.
Keyword Hero does not support multiple users yet. So, if you are intending to share the account with your colleagues or friends, it makes sense to create a new email address that you can share.
To sign up for Keyword Hero, you go to keyword-hero.com and click on SIGN UP / LOG IN on the top right corner of the header menu or you click here.
Selecting a Google account
Again, now you’re creating an umbrella account for all domains and projects you’d like to add to Keyword Hero. As you create the account, Google asks you, which of your accounts you would like to use. You can just use any of your accounts, no matter whether they are connected to Google Analytics or the Google Search Console.
We recommend using the Google account that has access to the Google Analytics of the domain that you want to analyze but it doesn’t have to be.
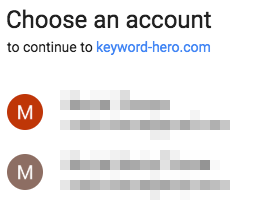 You can select any account, no matter whether it has access to GA or GSC.
You can select any account, no matter whether it has access to GA or GSC.
Giving Keyword Hero access
Now that you have selected the right Google account, Keyword Hero will ask you for access to both Search Console and Google Analytics: 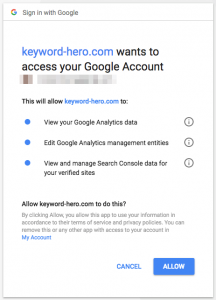
It does not matter whether you have an active Google Analytics or Google Search Console account connected to this Google account. The Hero asks you nonetheless, so it is more convenient for you in the following steps.
Selecting a View
Now you have created an account for Keyword Hero, good job! You’re now in the process of setting up your first domain.
In the first step of the three-step setup process, you select the Google Analytics View that contains the domain that you want the Hero to analyze.
The user interface of the selection is copied from Google Analytics. On the left you have the Analytics account, in the middle, you find the Property, and on the right, you finally have the View.
The selection of Google Analytics Account, Property, and View in Google Analytics:
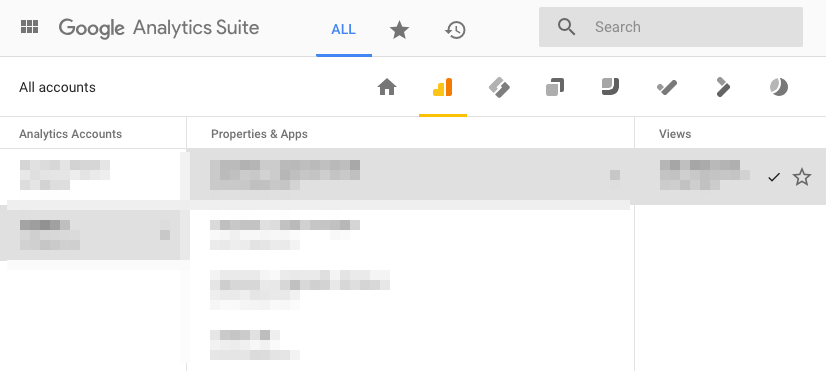
The same selection in Keyword Hero:
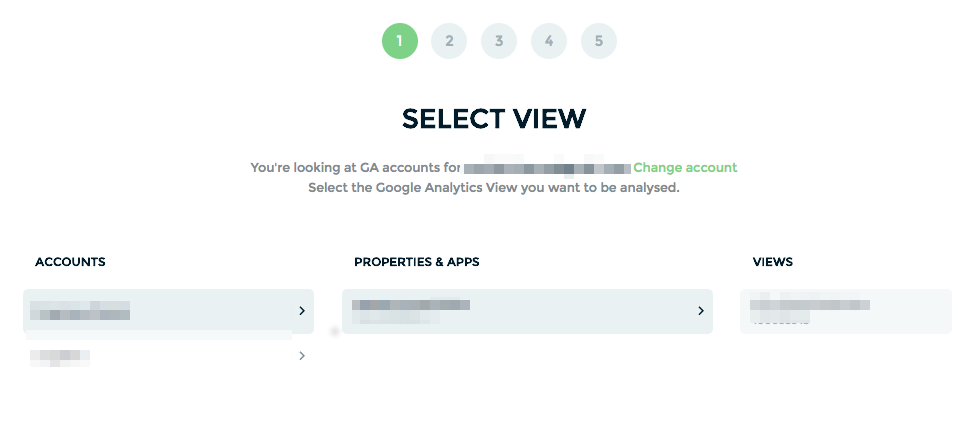 All you have to do is select the right Google Analytics account on the left side, then the Property, that contains your View in the middle and finally you select the View on the very right side. Just clicking once on each of those steps is sufficient.
All you have to do is select the right Google Analytics account on the left side, then the Property, that contains your View in the middle and finally you select the View on the very right side. Just clicking once on each of those steps is sufficient.
Selecting a different Google account
If you are not logged into the right Google account, you can just click on the Change account link, next to your email address:
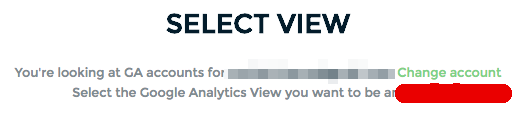
Now that you selected the right View, you can move on and select a goal or conversion, so you can see all those valuable keywords that triggered that conversion.
Selecting a goal or conversion
In the same first step of the setup funnel, you can also select a conversion or a goal to track. This means that you will be able to see exactly which keywords triggered that goal or conversion.
This is one of the most important features of Keyword Hero and also the most lucrative in terms of ROI for anyone that has valuable conversions that they track inside Google Analytics. You can read more about setting up the tracking here and also more about how you increase your revenues using the tracking data here.
To select either no tracking or whatever you use, just click on the drop-down menu below the View selection:
![]() If you are not sure whether you have any tracking activated, you can just select “no tracking”. You find more questions and answers on goal and conversion tracking with Keyword Hero here.
If you are not sure whether you have any tracking activated, you can just select “no tracking”. You find more questions and answers on goal and conversion tracking with Keyword Hero here.
Selecting the GSC properties
Now that you selected the View that contains all the Analytics data, you need to select all the corresponding Google Search Console (GSC) properties. You will automatically see the most likely GSC properties on top: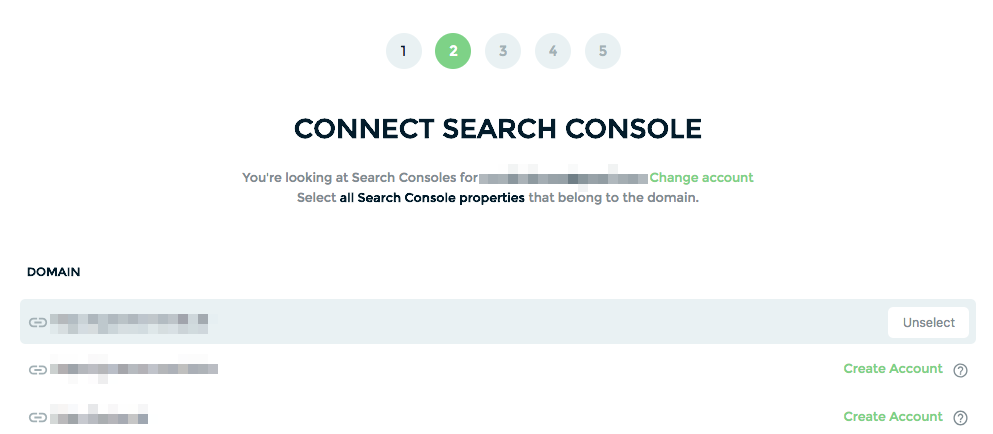
The GSC properties have to be identical to the domain that the View contains: If your domain runs on www., you also need the GSC property for www.. The same holds true for http and https. You can read more how you create both https and http properties here.
The same holds true for subdomains: if your View contains not only your domain but also subdomains such as blog. or m., you need to select all of them.
Creating a new GSC property
If you don’t have a GSC property yet, you can create one by clicking on the “create” button. The button will then turn to “verify” and you’ll have to verify your ownership of the domain to Google. There are several ways for you to do it and you can select the one you feel most comfortable with.
Selecting a different Google account
If your GSC properties are in a different Google account, you can just click on the Change account link, next to your email address:
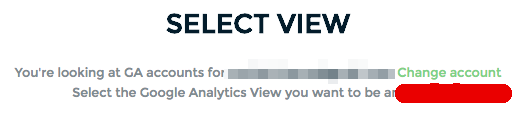
You have selected the GSC properties and can move on to the final step of the Keyword Hero setup process.
Creating an Upload Property
In the final step of the setup process, you create a new Property. It will contain a copy of your original GA View and most of the organic keywords (and some other valuable info, such as custom dimensions).
The Hero doesn’t add the keywords to your existing GA account as we want to rule out any possibility of messing with your main data.
To create the new property, you need to have edit permissions on the account level. Sometimes, you will see all accounts on the left greyed out and you can’t select one. If this is the case, you have three options:
- Try and get edit permissions.
- Create a new GA account inside your Google account.
- Log into a different, existing Google account (click on change account).
Just like in the first step, we mimic GA’s user interface when you select the GA account selection on the very left: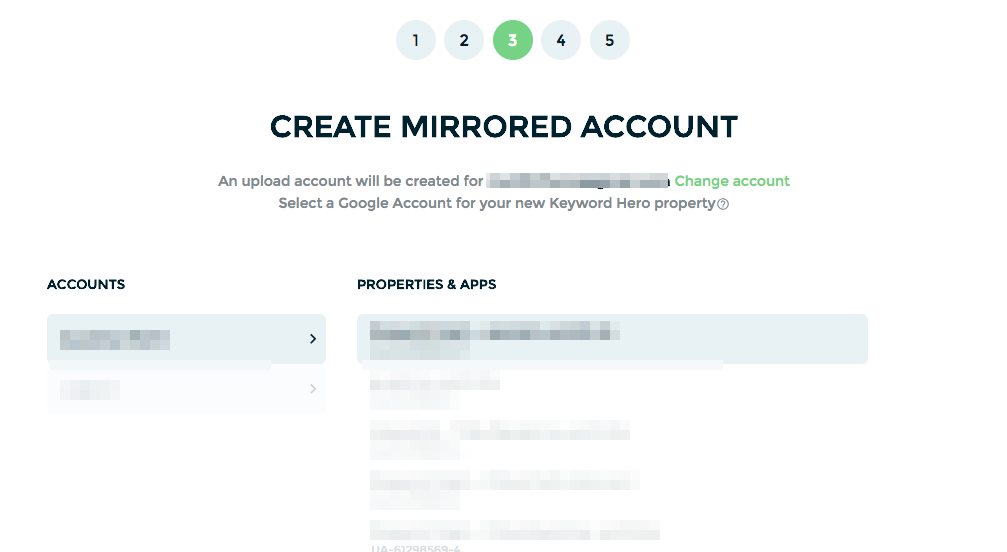
Selecting the right plan
Now that you have created the Keyword Hero account, it’s time to select the right plan for your account. The pricing is based on the number of URLs / landing pages of your site that generate organic traffic and the number of your organic sessions, for which we reveal the search keywords. The Big Hero, for example, will analyze 250 organic pages every day with up to 10000 sessions per month. It will automatically select the URLs with the most organic traffic.
You can always opt for the free plan, no matter how large your size is. The free plan is very powerful and will analyze the 10 URLs of your site with most organic traffic and give you the keywords for up to.2000 sessions per month.
However, it doesn’t have conversion tracking, so you won’t know what your most valuable keywords are. Understanding your “money keywords” is the feature with the highest ROI in Keyword Hero. And with larger sites, you may lose many valuable information for the URLs and sessions exceeding the limits of the little plan.
We will tell you what the most suitable plan for the size of your domain is (with respect to number of URLs receiving organic traffic and number of sessions). It is tagged as “Best Option”:
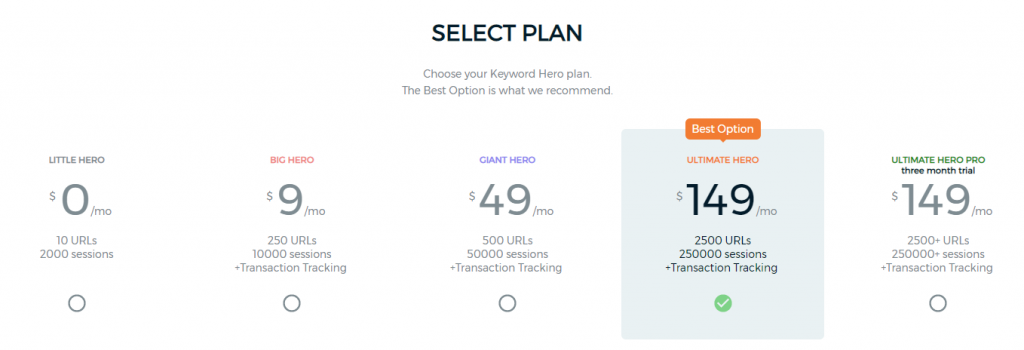
Here you learn how to check yourself what plan you need for any domain.
If you decide to go for a paid plan, our payment provider Stripe will ask you for a credit card and some details. If you don’t want to pay with credit card, there are other options. Reach out to us at support@keyword-hero.com.
First Steps and How To
You did it! Keyword Hero is now successfully installed and setup. In the very final and fifth step, you see a PDF. You can browse through some use cases and important informations. You find the first steps with the Keyword Hero data and more important infos here.