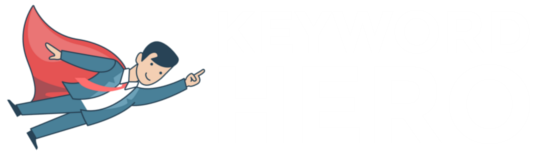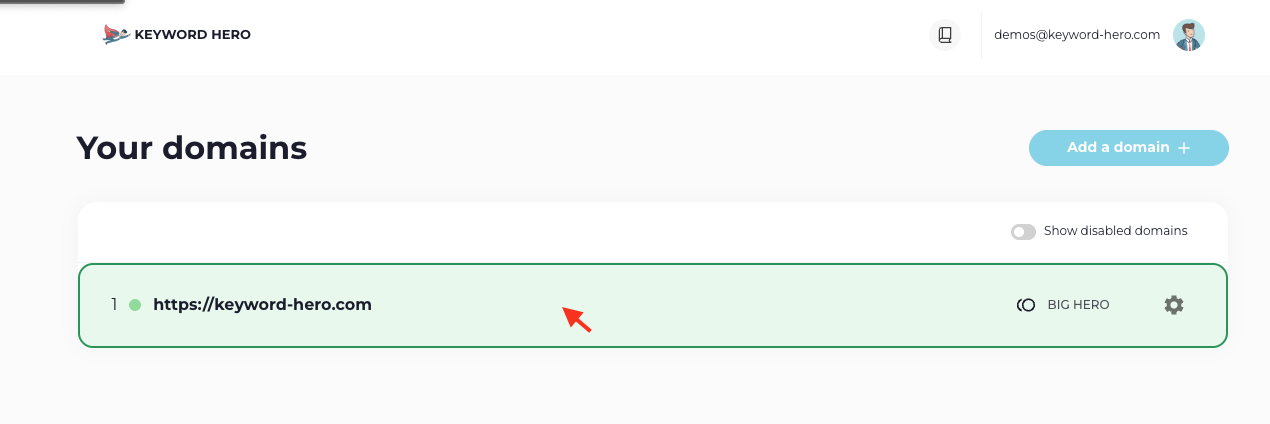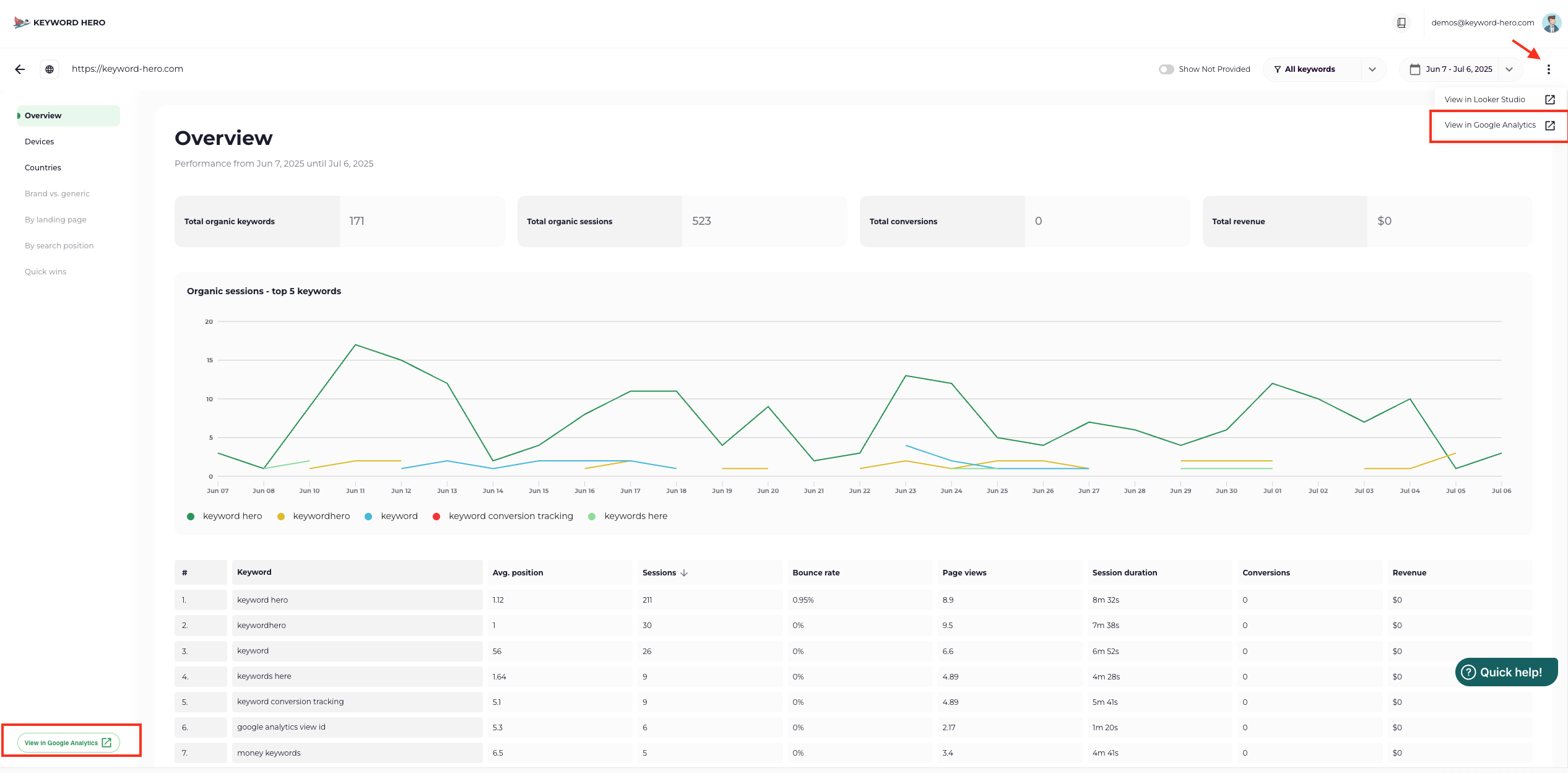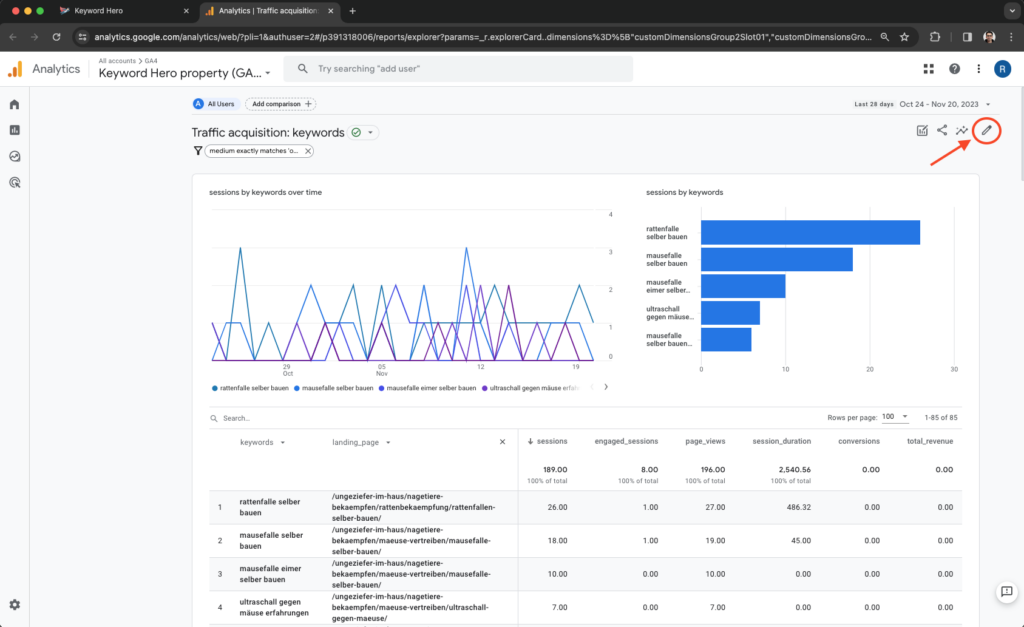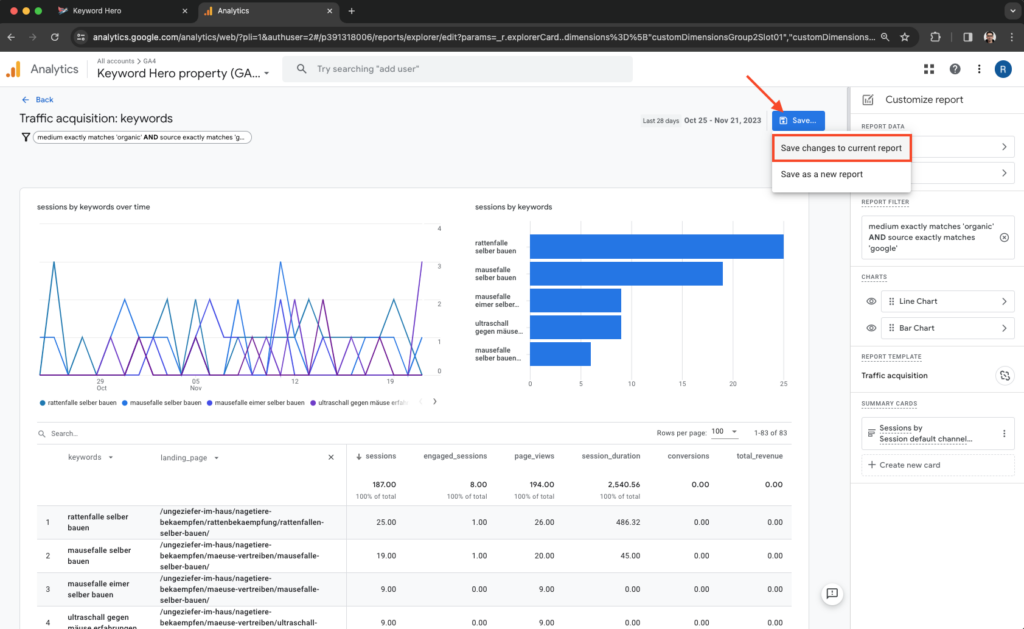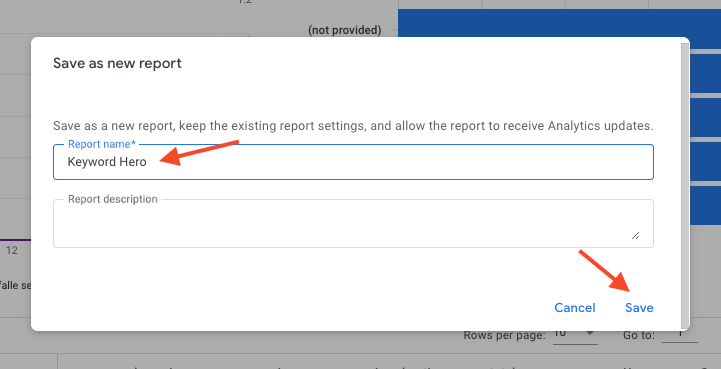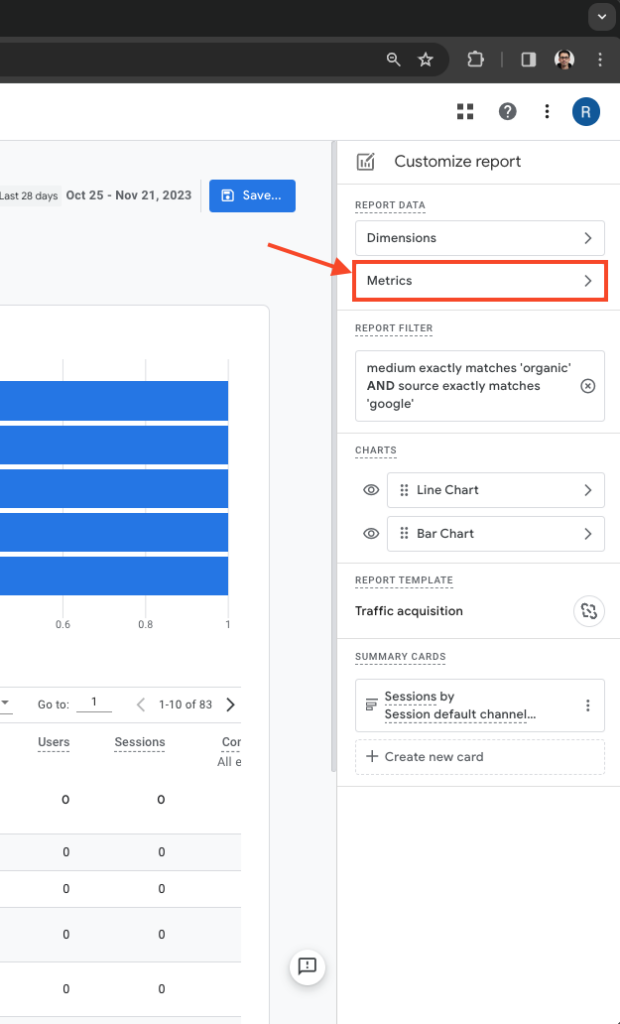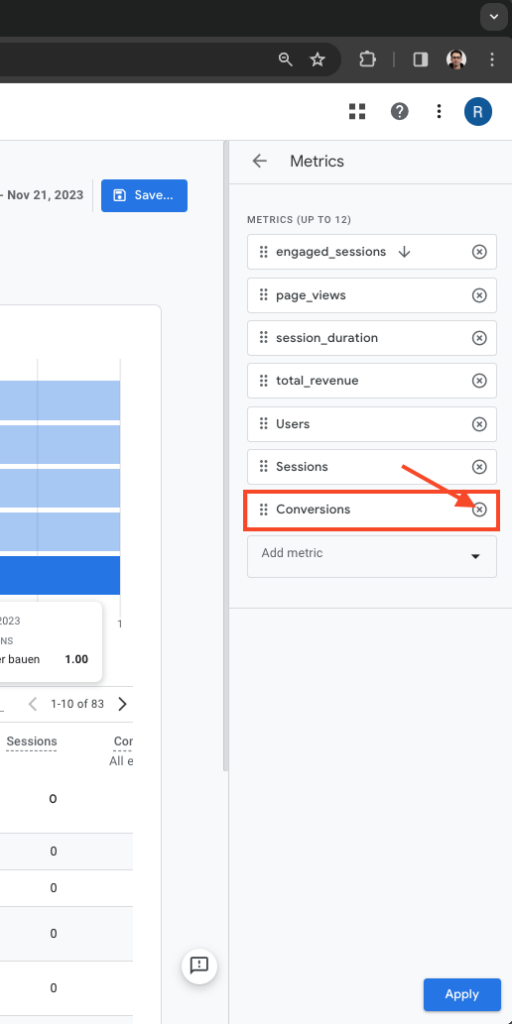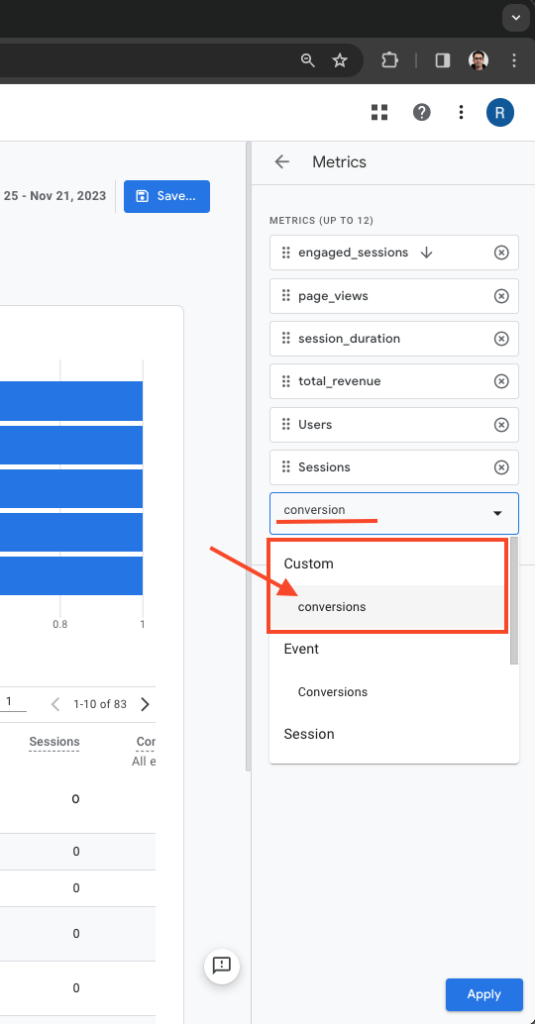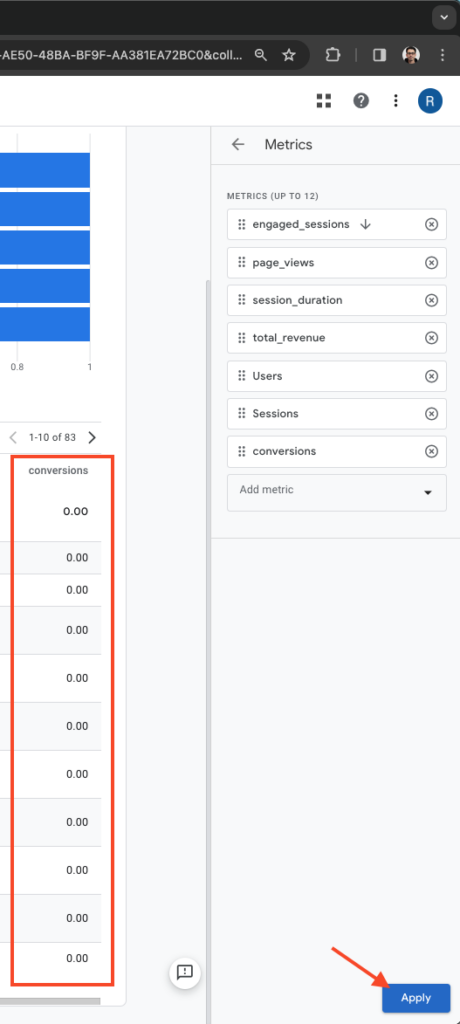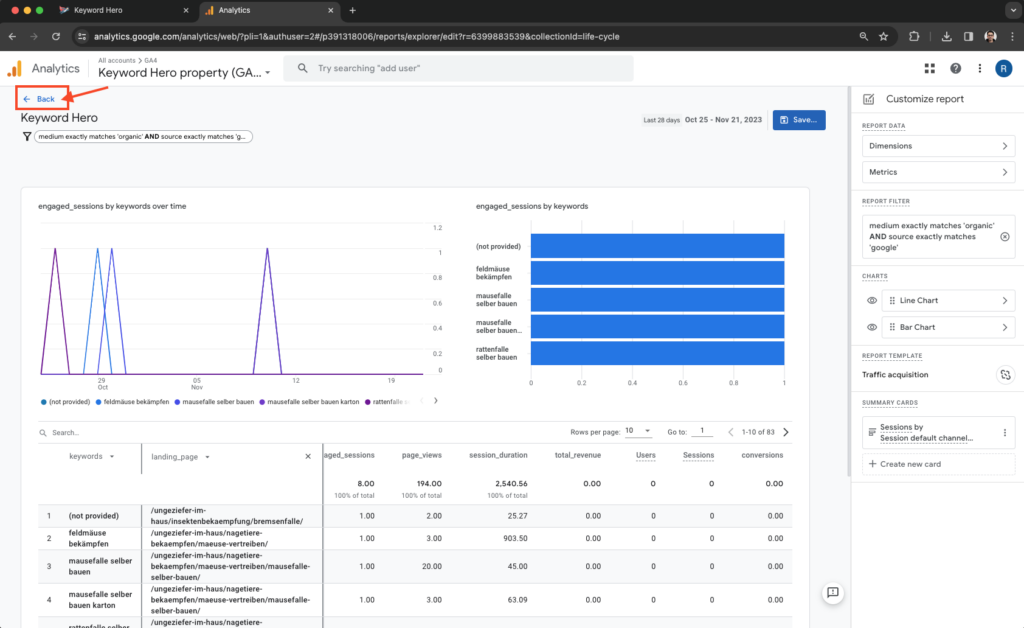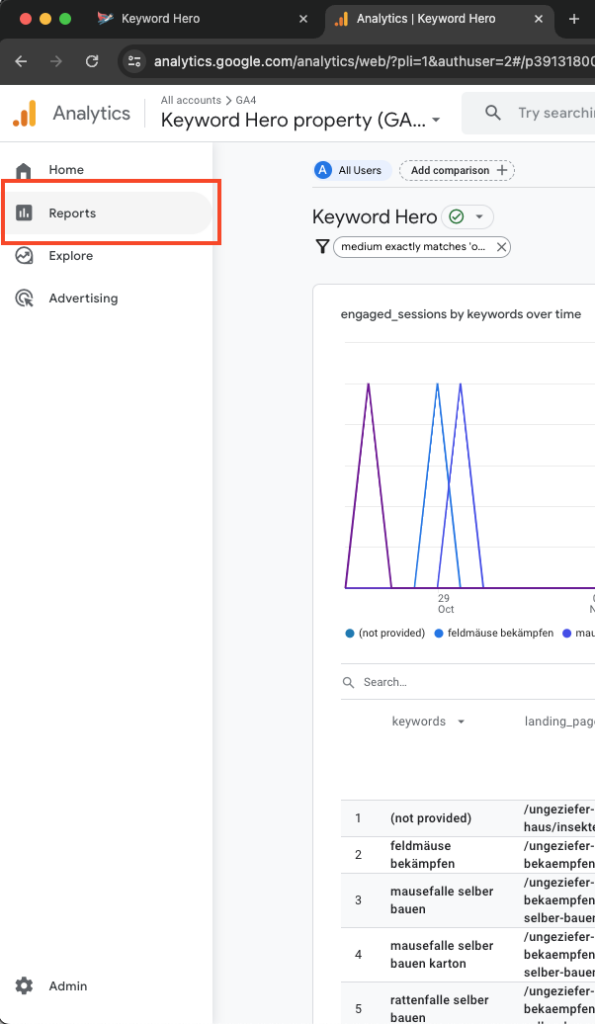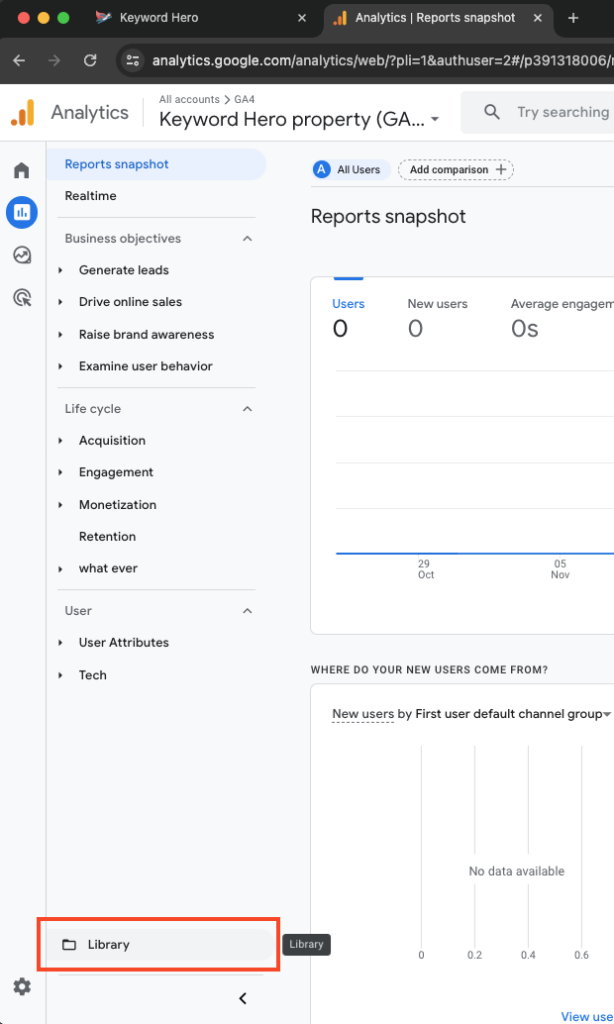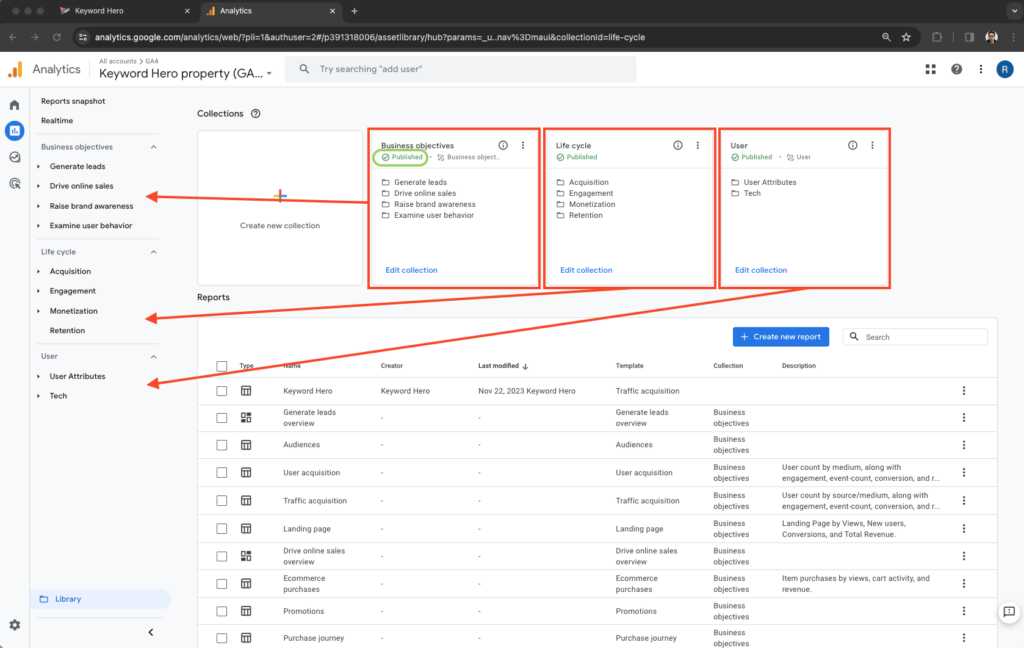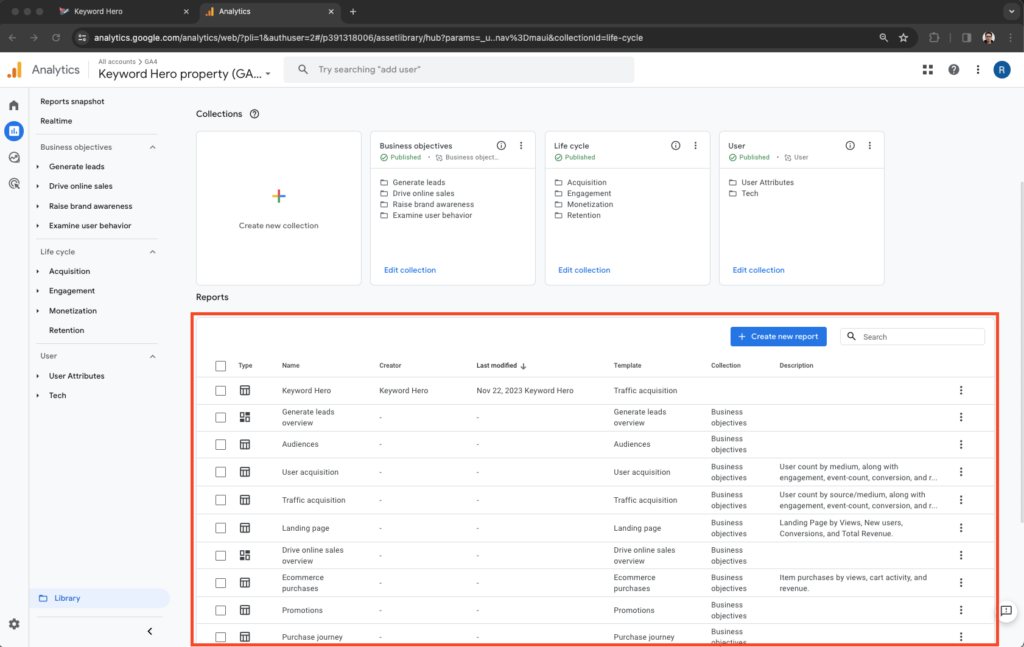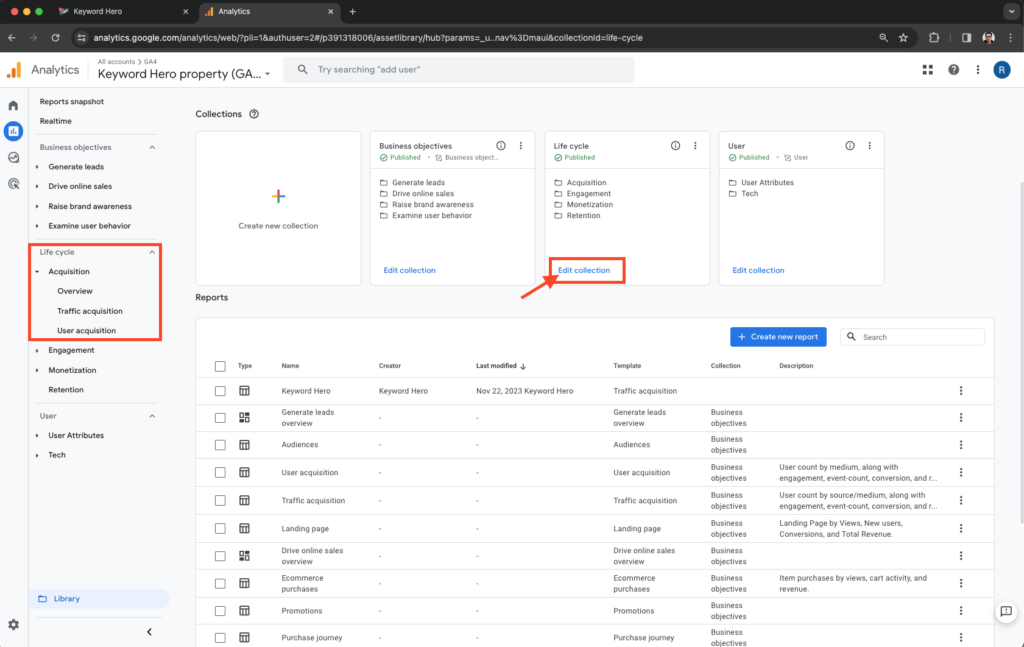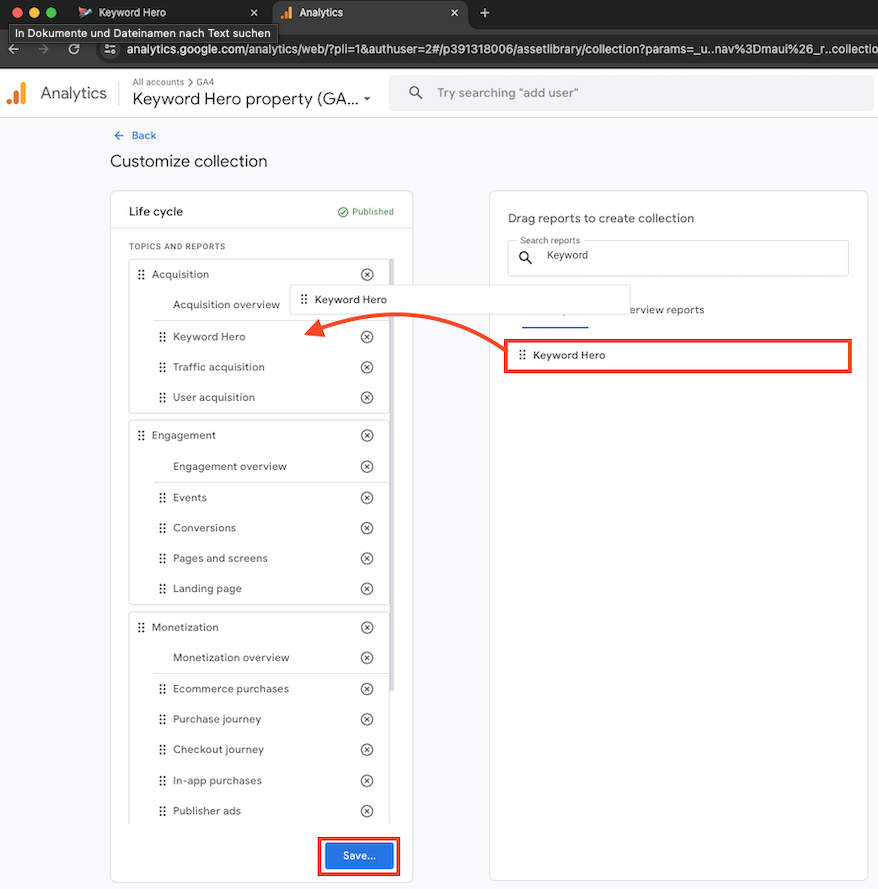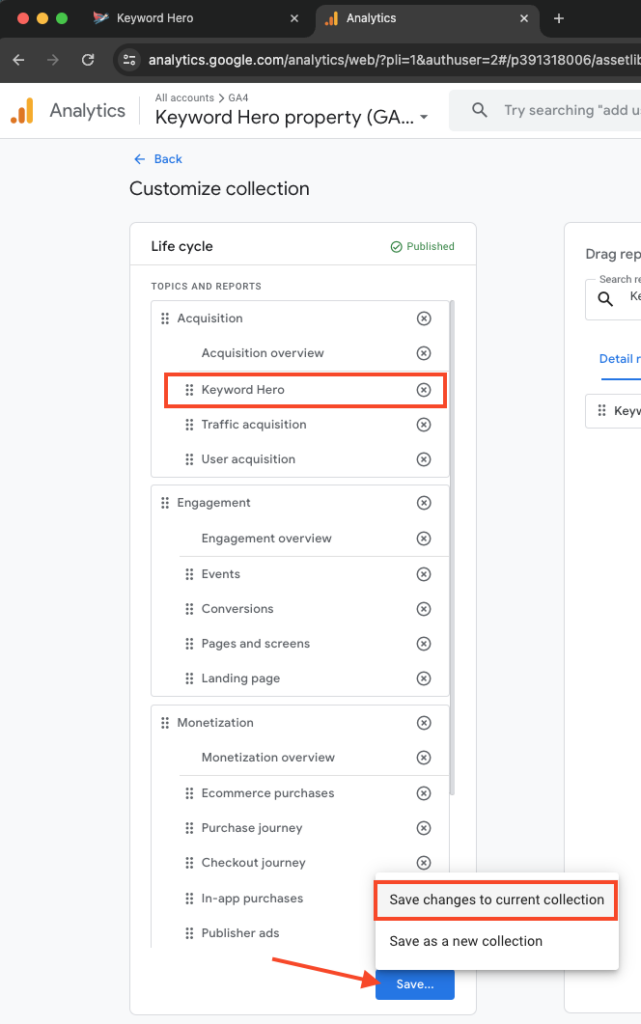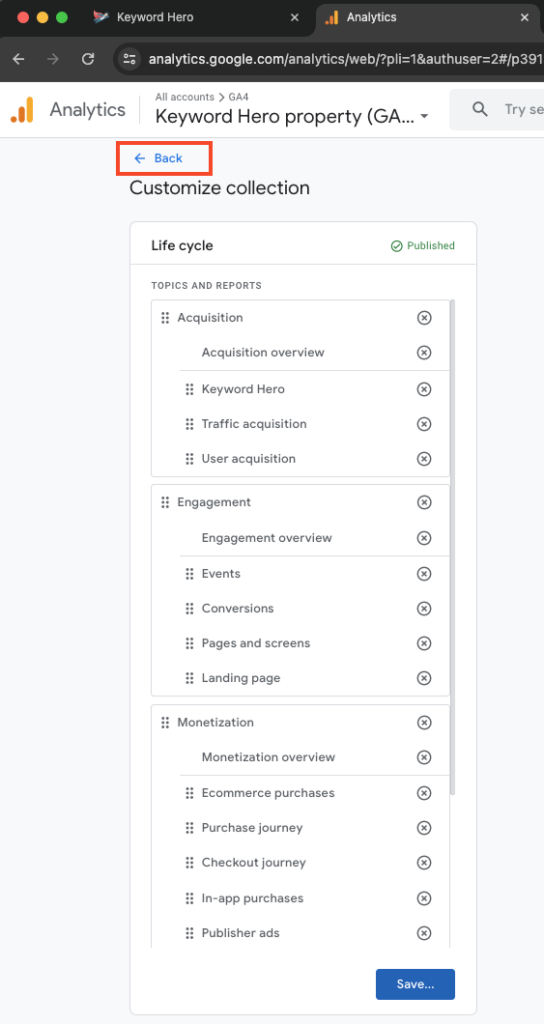Enhancing the use of Keyword Hero data becomes effortlessly achievable through the addition of report templates in Google Analytics 4 (GA4). In this guide, you’ll discover how to seamlessly integrate these templates, elevating the precision of your keyword analyses. This enables you to make informed decisions and makes your GA4 experience more efficient.
Saving the Keyword Hero Report in Google Analytics 4
First log into your Keyword Hero account and open the keyword overview for the relevant domain.
Then, either click the three-dot menu in the top-right corner of the navigation bar or use the “View in Google Analytics” button located in the bottom-left corner of the sidebar.
After Analytics opens up with the report window, click on the little Customize Report pencil in the top right corner.
Once the editor is open, just click on Save in the top right corner and select Save as New Report from the dropdown menu.
Afterward, you can give your report a new name. In our example, we name our report “Keyword Hero” (Note: The name will later also be visible under the report collection to which we’ll assign the report). Once you’ve entered the name, just click on Save.
Adjusting Custom Conversion Metric in Google Analytics
!Important steps for all conversion data!
After saving, Google Analytics automatically replaces the Keyword Hero Custom Conversion Metric with the Conversion Event Metric from the GA Property. To make the Custom Conversion Metric captured by Keyword Hero visible again, it needs to be manually added back.
Click on the Metrics tab in the right sidebar under Report Data.
Once the metric list is open, at the end of the list, you will see the Conversion Event Metric (written with a capital C). Remove this metric using the x button.
Next, click on Add Metric and choose the Conversion Metric (written with a lowercase c) from the dropdown menu under Custom Metrics. If the metric is not immediately visible, you can also search for it by typing its name.
After adding the metric, click on Apply at the bottom right, and the metric will be replaced in the report table.
Now, save the changes in the current report once again to apply the adjustments to your saved report.
Once you’ve successfully saved the report, you can exit the Report Customizer by using the “Back” button in the top left corner. (Note: If you see a prompt asking whether to discard changes, the report was not saved successfully, and you’ll need to repeat the saving steps.)
Adding saved Reports to Report Collection tab
Once youre in overview mode, click on the Reports tab in the right sidebar.
After the report overview opens, click on Library in the bottom left.
In the Library, you’ll see on top the collection tiles containing the reports displayed in the report view. (Note: Only the collections in the sidebar that have been published will be shown. You can identify them by the green checkmark with the label Published.)
Below, there’s a table with pre-prepared reports from Google. Your saved Keyword Hero Report should be at the beginning of the list, as the default sorting is based on “Last Modified” column. If not, simply click on the “Last Modified” column label until the arrow points downwards, indicating descending order. In the list view, you can use the three dots at the end of the row to edit, copy, rename, or delete the report.
To add the Keyword Hero Report to a collection for easy access in the sidebar, click on Edit Collection in the collection tile where you want to place the report. In our example, we choose the “Life Cycle” collection as we want to add the Keyword Hero report under the “Acquisition” topic.
Once the Collection Customizer with its two columns opens, use drag-and-drop to add individual reports to different topics. If you can’t find the Keyword Hero Report in the right column immediately, you can also search for it using the search field. Drag the report with the mouse held down to the desired section.
After making all changes, click on Save at the bottom of the collection column and save the collection (Note: If you save the collection as a new one, you need to publish it afterward to make it visible in the report section.) In our example, we save the changes in the current collection.
After saving, you can exit the Customizer using the Back button in the top left corner.
Now, if you open the “Acquisition” topic in the “Life Cycle” collection in the sidebar, you can directly access the Keyword Hero Report for your analyses.
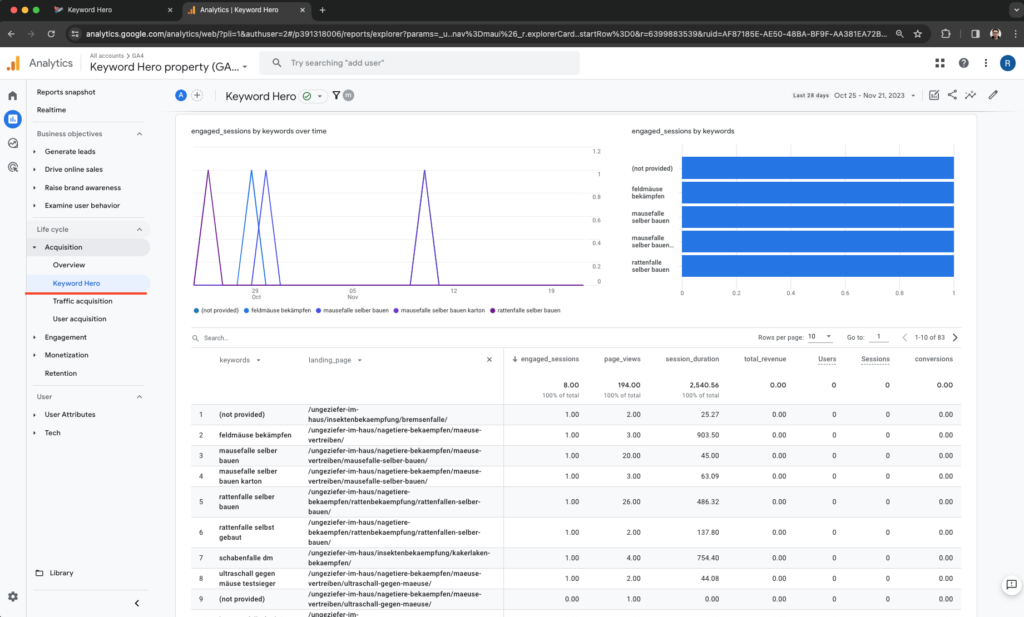
If you have any open questions or encounter issues, feel free to reach out to us at support@keyword-Hero.com